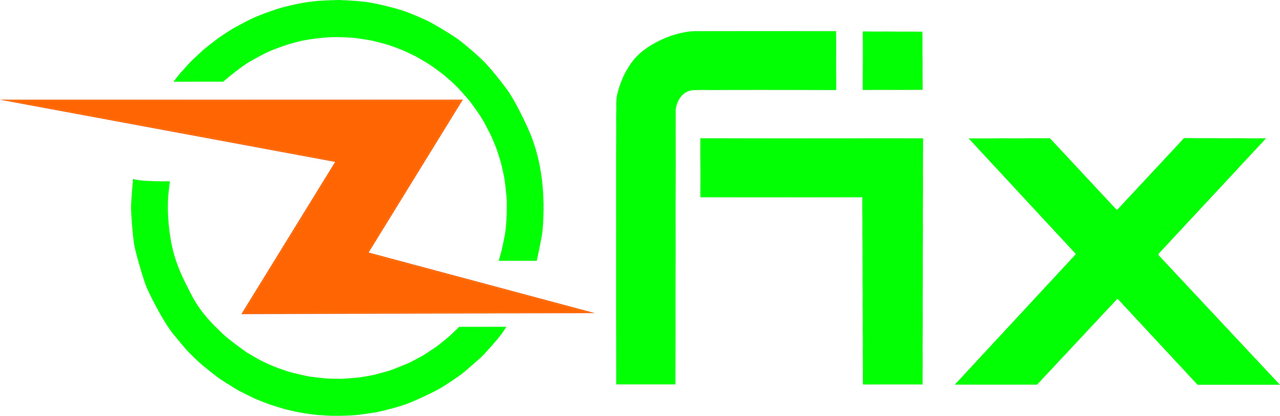Tin Tức
Kinh Nghiệm Cần Biết Khi Nâng Cấp SSD Cho Macbook
Nâng cấp SSD cho MacBook là một cách để trẻ hóa hệ thống, khôi phục tốc độ sử dụng thiết bị MacBook. Nâng cấp SSD cho MacBook có thể được thực hiện tại nhà hoặc nếu bạn không thể tự mình nâng cấp được thì tốt nhất bạn nên mang đến địa chỉ nâng cấp SSD uy tín để được thực hiện nhanh chóng nhất và an toàn nhất cho thiết bị của mình.
Nâng cấp SSD cho MacBook là một giải pháp hiệu quả để giúp cho thiết bị MacBook hoạt động nhanh chóng nhất. Đặc biệt với thiết bị đang sử dụng ổ cứng HDD truyền thống thì việc nâng cấp, thay thế SSD chắc chắn bạn sẽ cảm nhận được hiệu quả nhanh chóng tức thì, tốc độ truy xuất dữ liệu cũng rất nhanh chóng. Đồng thời việc nâng cấp SSD cho MacBook này còn hỗ trợ giảm thời giam khởi động hệ điều hành và cải theienj được hiệu năng tổng thể nhất.
MacBook có nhiều dòng sản phẩm khác nhau như MacBook Air, MacBook Pro… mỗi thiết bị có ổ cứng khác nhau. Nâng cấp ổ cứng cho MacBook đòi hỏi bạn phải là người có kinh nghiệm, am hiểu về các dòng MacBook mới có thể nâng cấp được ổ cứng cho MacBook. Để có thể nâng cấp ổ cứng, nâng cấp SSD cho MacBook thì dưới đây là những kinh nghiệm cần thiết trước khi bạn bắt tay vào nâng cấp ổ cứng cho thiết bị của mình.
1. Chọn loại SSD phù hợp nhất
Trước tiên bạn cần phải kiểm tra lại thiết bị MacBook của mình tại website hỗ trợ của để xác định được form factor và chuẩn giao tiếp ổ cứng đang được sử dụng trong thiết bị của bạn.
VỚi MacBook later 2008 sử dụng ổ cứng HDD truyền thống 2.5 inch, cổng giao tiếp SATA 3.0 thì bạn có thể thay thế bằng bất cứ ổ cứng SSD nào cùng form factor và chuẩ giao tiếp là được.

Còn với Mac Mini và iMac được trang bị ổ cứng SSD 2.5 inch tiêu chuẩn nên có thể nâng cấp được một cách dễ dàng nhất. Tuy nhiên, có những phiên bản hỗ trợ công nghệ Fusion Drive có sự kết hợp giữa SSD và HDD để khai thác được tối đa ưu điểm của cả hai loại ổ cứng này, nếu thiết bị MacBook của bạn dùng ổ cứng công nghệ Fusion Drive thì việc nâng cấp ổ SSD cho MacBook sẽ không cho thấy được hiệu quả rõ rệt lắm tuy nhiên nếu tinh ý khi sử dụng bạn cũng sẽ cảm nhận được sự thay đổi khi nâng cấp SSD.
Với MacBook Pro Retina và MacBook Air dùng SSD chuẩn riêng của nên việc nâng cấp dường như là không cần thiết.

2. Lưu ý trước khi nâng cấp SSD cho MacBook
Trước khi nâng cấp SSD cho MacBook thì có nhiều điều mà bạn cần phải lưu ý để quá trình nâng cấp đạt được hiệu quả cao nhất. Cụ thể, dưới đây là những lưu ý bạn cần biết khi nâng cấp SSD cho MacBook
Bạn cần phải tạo bộ cài đặt hệ điều hành mới và nên sao lưu những dữ liệu quan trọng để tránh trường hợp bị mất dữ liệu, đồng thời sau khi nâng cấp SSD bạn sẽ phải cài đặt lại ứng dụng trên thiết bị của mình.
Trước khi tiến hành nâng cấp SSD cho MacBook bạn phải ngắt nguồn thiết bị, tháo pin của thiết bị của mình. Và để không bị tổn hại do tĩnh thì bạn nên sử dụng vòng tránh tĩnh điện trong quá trình nâng cấp SSD cho thiết bị của bạn.
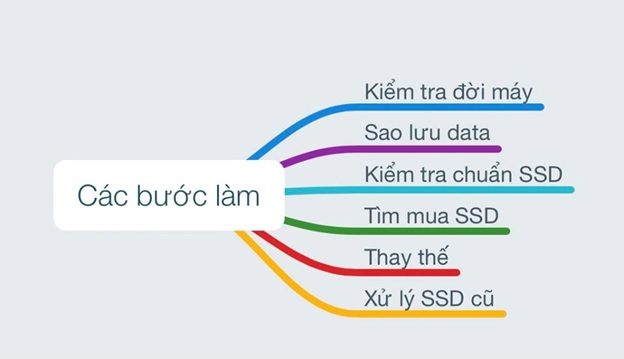
MacBook sử dụng ốc vít chuẩn Torx dạng sao 6 cánh chứ không phải ốc vít Phillips chữ thập những máy tính Windows thông thường, bởi thế nên để có thể nâng cấp SSD cũng như những thao tác khác động đến phần cứng của MacBook thì bạn cần phải có một bộ công cụ tương ứng. Nếu không có bộ công cụ tương ứng thì tốt nhất bạn nên mang thiết bị của mình đến địa chỉ nâng cấp và thay thê suy tín nhất để được nâng cấp SSD mà không ảnh hưởng đến những phần cứng khác.
Với một số trường hợp như MacBook Pro 2016 13 inch thì bạn cần phải tháo một số linh kiện thành phần trước bởi chúng khó để tháo rời do được cố định bằng keo cũng như có độ kết dính cao, phần nắp lưng của nó cũng khó tháo rời. Với thiết bị này thì tốt nhất bạn nên mang thiết bị của mình đến nhờ những kỹ thuật viên chuyên nghiệp tháo lắp và nâng cấp để an toàn hơn cho thiết bị của bạn.
3. Cách nâng cấp SSD cho MacBook
Để nâng cấp SSD cho MacBook không phải là khó khi bạn đã lường trước được những lưu ý mà chúng tôi vừa chia sẻ ở trên. Bắt tay vào việc nâng cấp SSD cho MacBook bạn tiến hành theo các bước cụ thể dưới đây
Bước 1: Tắt máy và đặt thiết bị của bạn trên một mặt phẳng đủ rộng để quá trình thao tác được diễn ra dễ dàng nhất đồng thời mở nắp bảo vệ khoang gắn ổ cứng và pin ở mặt sau ra.
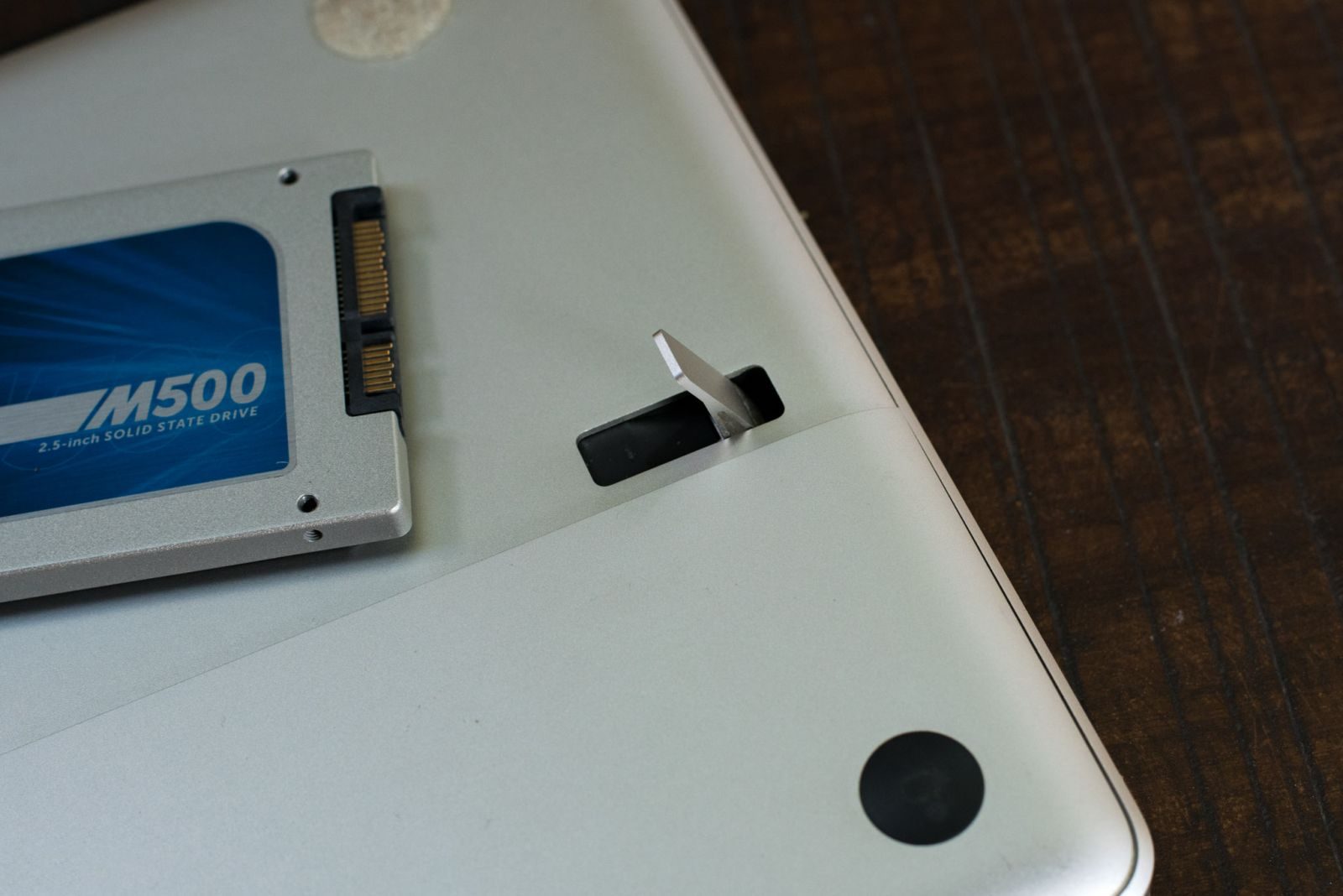
Bước 2: xác định vị trí của pin và tháo rời pin ra khỏi máy.

Bước 3: Ổ cứng SSD thường được gắn chặt vào khung máy nhờ các ốc vít nên bạn lần lượt gỡ từng chiếc ốc vít cố định rồi thá cáp kết nối cũng như tháo ốc vít mỗi cạnh bên của ổ cứng ra và lắp ổ cứng mới vào. Tuy nhiên, bạn cần phải kiểm tra ổ cứng và có thể phải hiệu chỉnh một chút trước khi lắp đặt.

Bước 4. Thực hiện theo trình tự ngược lại với SSD và gắn nó trở lại khoang chứa. Sau đó bạn gắn pin và đóng nắp bảo vệ, cắm USB chứa bộ cài Mac OS rồi nhấn phím Option trong lúc khởi động để mở Start Up Manager. Lúc này bạn chọn cài đặt hệ điều hành mới là bạn có thể nâng cấp SSD cho MacBook rồi, lúc này bạn chỉ cần trải nghiệm máy tính để kiểm nghiệm lại thành quả của mình là được.

Trên đây là kinh nghiệm và các bước để nâng cấp SSD cho MacBook. Tuy nhiên nếu không phải là người có kinh nghiệm thì tốt nhất bạn nên mang thiết bị của mình đến đơn vị thay thế, nâng cấp uy tín. ZFix với kinh nghiệm lâu năm trong lĩnh vực thay thế, nâng cấp SSD cũng như sửa chữa các lỗi từ sản phẩm của chắc chắn sẽ là địa chỉ giúp bạn nâng cấp SSD nhanh chóng và cam kết chính hãng.