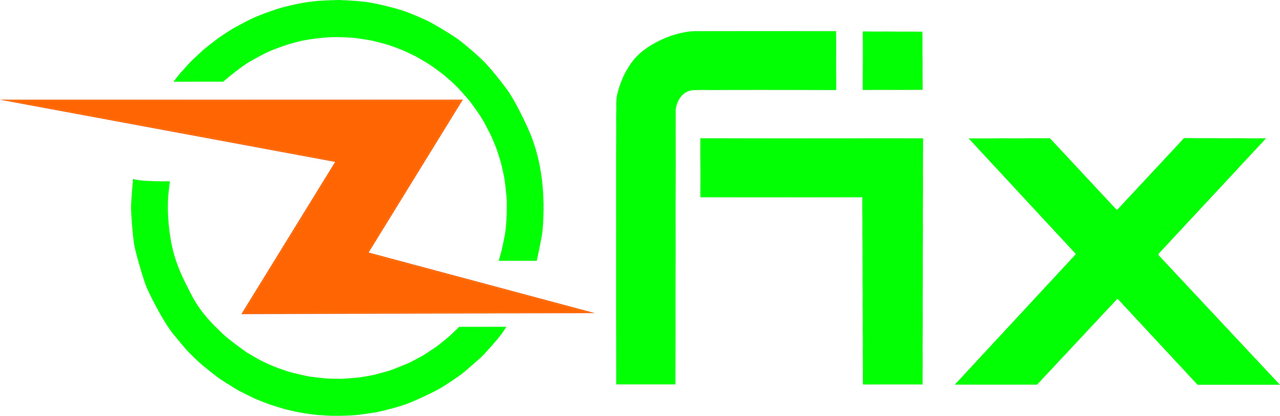Tin Tức
Các bước giúp khôi phục và cài đặt Macbook Air
Khôi phục và cài đặt MacBook Air là một trong những dịch vụ cần thiết trong nhiều trường hợp. Có thể khi bạn muốn MacBook của mình chạy nhanh hơn, hoặc khi MacBook bị quên mật khẩu hay virus xâm nhập thì việc cài đặt MacBook là cần thiết. Nếu không thể tự là bạn có thể tìm kiếm dịch vụ cài đặt MacBook tại TP.HCM để được cài đặt nhanh chóng và an toàn cho dữ liệu nhất.
Một chiếc MacBook Air bản thân nó đã có khả năng lưu trữ tốt, tuy nhiên qua thời gian sử dụng có thể nó bị hoạt động chậm chạp hoặc khó kiểm soát hơn, trước tình trạng đó thì việc cài đặt MacBook Air là điều cần thiết. Tìm một dịch vụ cài đặt Macbook chính là cách giải quyết vấn đề để giúp bạn khôi phục lại tốc độ, chức năng vốn có của MacBook của bạn. Đấy là những lý do mà bạn nên cài đặt Macbook Air lại cho mình để hiệu quả sử dụng cao hơn.
Cách cài đặt Macbook Air
Nếu bạn có thể tự cài đặt MacBook Air thì bạn có thể thực hiện tại nhà, nhưng nếu không phải là người am hiểu về kỹ thuật, cách cài đặt hệ điều hành thì tốt nhất bạn nên tìm dịch vụ cài đặt MacBook Air tại Hồ Chí Minh để được cài đặt lại thiết bị nhanh chóng, không bị mất dữ liệu cũng như không ảnh hưởng đến ổ cứng của thiết bị. Nếu bạn tự mình làm thì bạn cần phải sao lưu dữ liệu trước khi thao tác để không bị mất dữ liệu trong mọi trường hợp.
Để có thể tự mình cài đặt MacBook Air thì bạn có thể tiến hành theo các bước dưới đây:
Bước 1: Sao lưu dữ liệu quan trọng
Trước khi khôi phục và cài đặt lại MacBook Air thì bạn cần phải sau lưu và khôi phục những dữ liệu quan trọng của mình trước. Đặc biệt là với trường hợp MacBook Air thường xuyên bị treo, đơ và hiệu suất sử dụng thấp thì việc xóa và cài đặt lại là cách nhanh nhất để thiết bị của quý vị hoạt động bình thường trở lại.
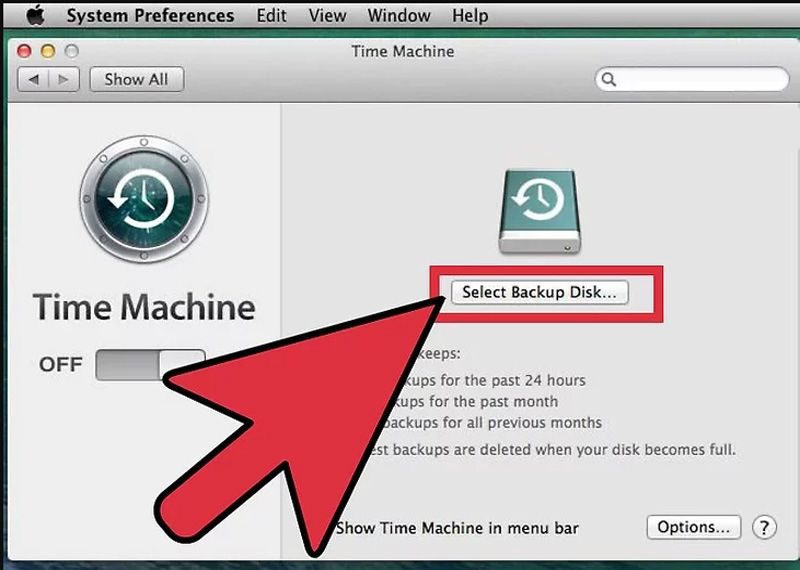
Để không bị mất dữ liệu của mình thì trước khi xóa toàn bộ dữ liệu trên máy tính bạn cần phải sao lưu lại những dữ liệu quan trọng sang một bộ nhớ khác để khi bị xóa dữ liệu cũng không bị mất. Bạn có thể copy sang DVD hoặc có thể sử dụng chương trình cỗ máy thời gian để có thể sao lưu được những dữ liệu đó.
Bước 2: Khởi động lại máy, trong quá trình khởi động máy bạn nhấn và giữ phím Window + R để tải chức năng Recovery khôi phục lại cài đặt MacBook Air.
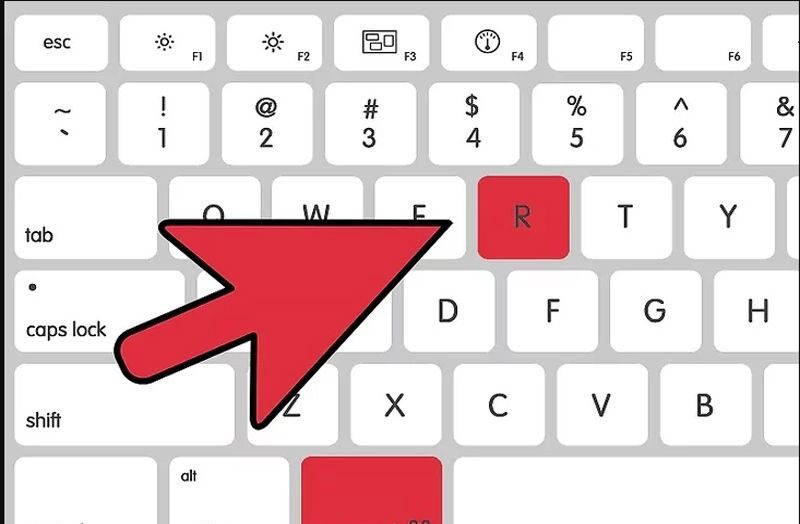
Bước 3: Chọn khôi phục Recovery HD, đây là một phần của ổ cứng dành riêng cho chức năng khôi phục cài đặt MacBook.
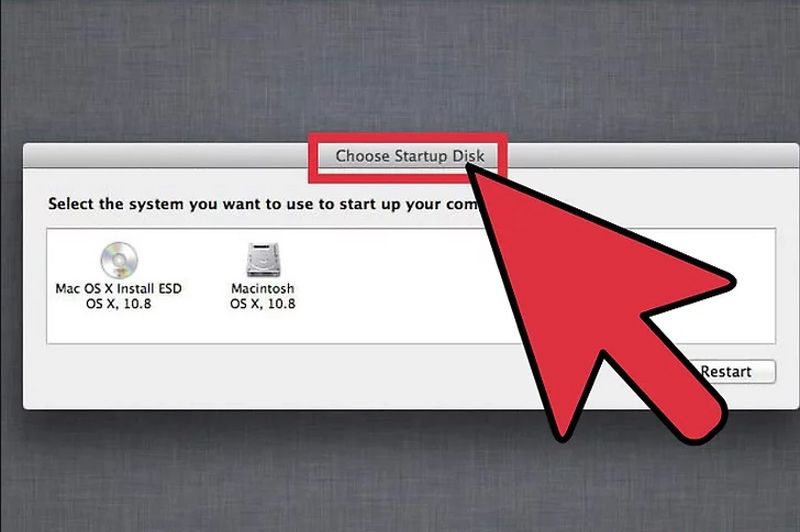
Bước 4: Chọn ổ đĩa Disk Utility rồi sau đó nhấp chuột vào Continue. Khi ổ Utility đã bắt đầu chạy sẽ hiển thị một danh sách gồm các ổ đĩa cứng của bạn, nơi bạn có thể xóa đi ổ cứng đó.
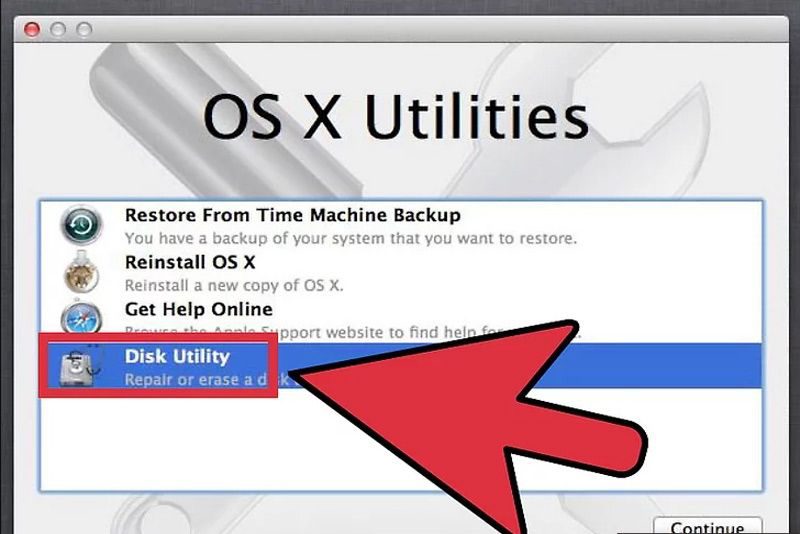
Bước 5: Chọn vào ổ đĩa Macintosh HD và nhấn chọn Xóa(Erase) để xóa dữ liệu trong ổ cứng đó.
Có trường hợp, ổ đĩa chính đã bị đổi tên chứ không còn là Macintosh HD, thì lúc này bạn có thể chọn bất cứ ổ đĩa nào là ổ chính của bạn để xóa dữ liệu trong đó.
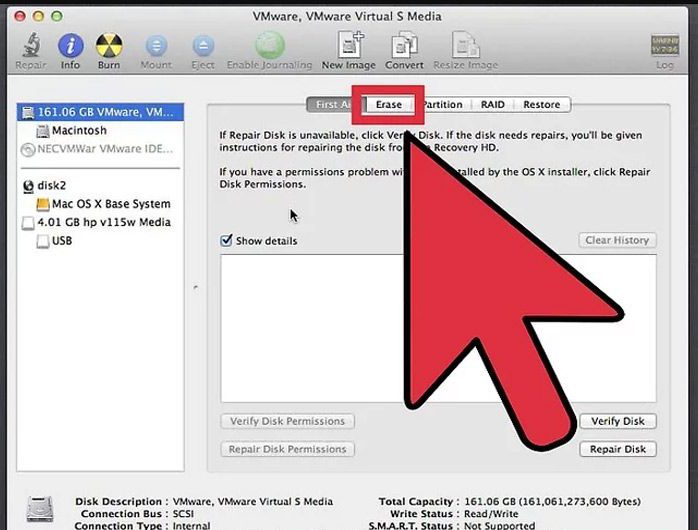
Bước 6: Chọn Mac OS Extended (Journaled) trong trình đơn thả xuống. Đây là mục để định dạng cho hệ điều hành OS cho MacBook Air của bạn.
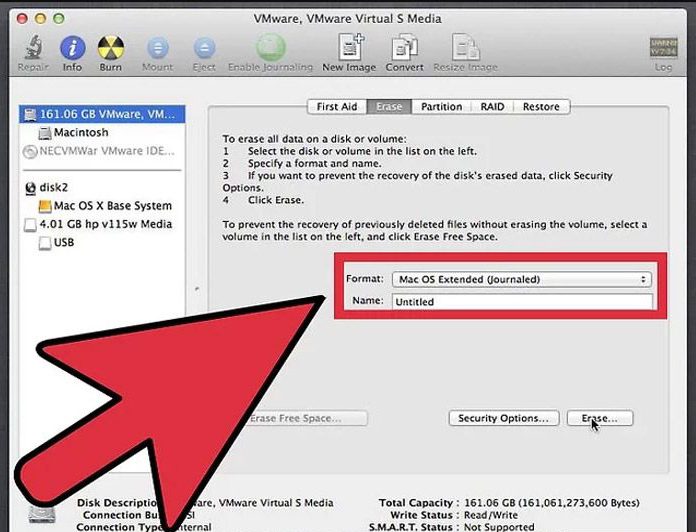
Bước 7: Để xóa MacBook OS Extended bạn nhấn vào nút Xóa (Erase), quá trình này có thể làm mất của bạn vài phút đòi hỏi bạn phải kiên nhẫn để chờ đợi quá trình xóa diễn ra.
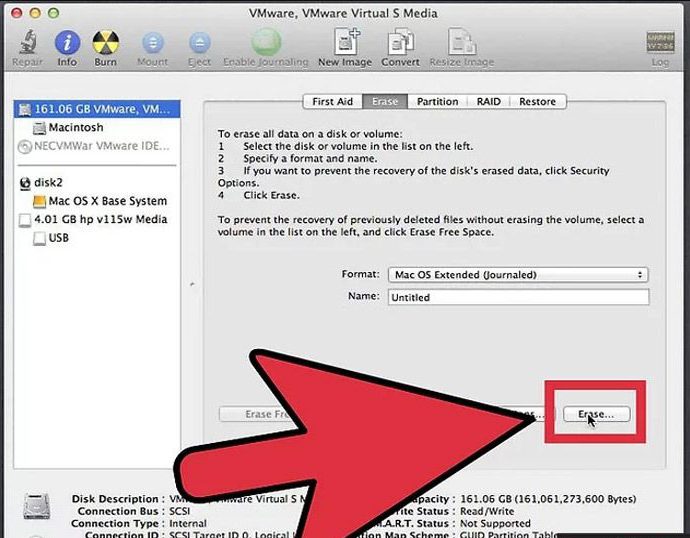
Bước 8: Khi đã xóa MacBook OS Extended xong thì bạn đóng ổ đĩa Utility và quay trở lại banrng điều khiển Khôi Phục của mình.
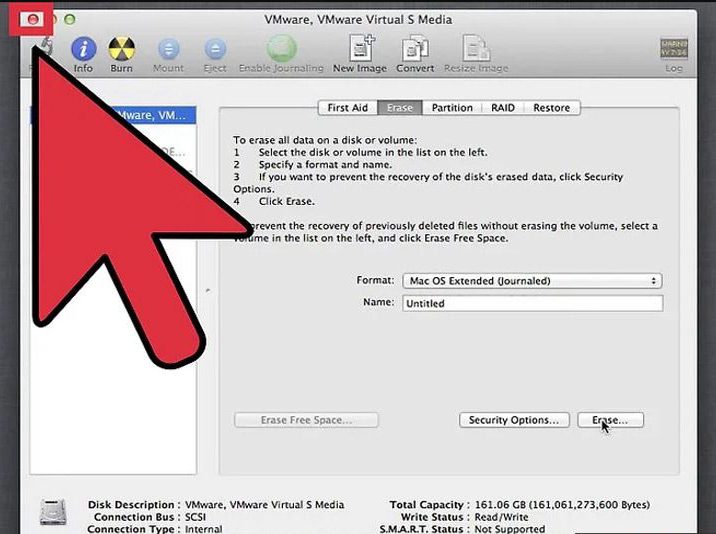
Bước 9: Ở phía bên phải màn hình có biểu tượng mạng không dây hay còn được gọi là biểu tượng mạng Wifi, bạn nhấp đúp chuột vào đó và đăng nhập vào mạng sử dụng. Bởi để tải và cài đặt được OS X thì bạn cần phải có kết nối mạng.
Bước 10: Chọn “Cài đặt lại OS X” (Reinstall OS X) và nhấn chọn vào Cài đặt (Install). Lúc này thì quá trình cài đặt sẽ bắt đầu chạy.
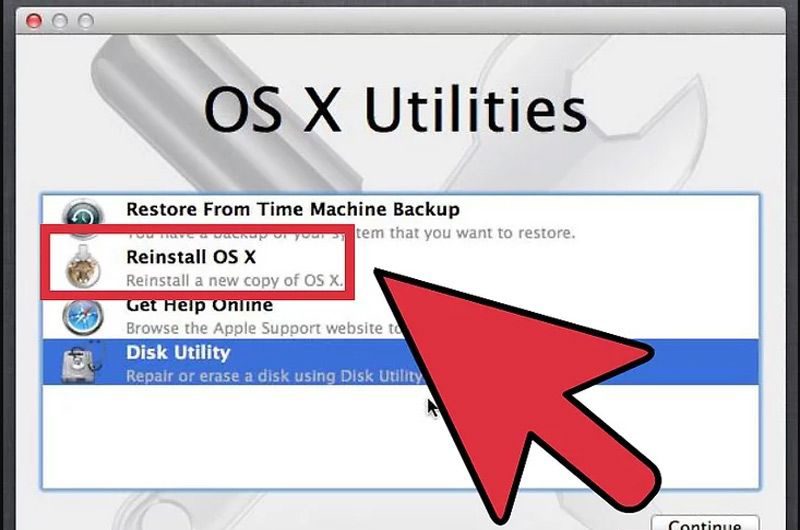
Bước 11: Khi quá trình cài đặt bắt đầu chạy bạn sẽ được yêu cầu Đọc và Đồng ý với những Điều khoản và Điều kiện. (Terms and Conditions). Bạn nhấn chấp thuận và chọn ổ đĩa cứng mà bạn muốn cài đặt MacBook Air của mình. Thường mặc định sẽ chọn phần ổ đĩa mà bạn vừa xóa.
Bước 12: Quá trình cài đặt sẽ diễn ra khoảng 30 – 60 phút tùy theo MacBook của bạn như thế nào. Trong quá trình cài đặt có thể bạn được yêu cầu nhập tài khoản để xác minh việc mua OS X nếu bạn đã nâng cấp sau lần mua đầu tiên của máy. Khi hoàn thành cài đặt MacBook Air của bạn thì máy tính sẽ được thiết lập lại hoàn toàn như khi vừa lấy máy ra khỏi hộp. Lúc này thiết bị MacBook Air đã được cài đặt mới nên tốc độ sử dụng và chức năng cũng được đảm bảo.
Trên đây là lý do vì sao nên cài đặt MacBook Air cũng như các bước để cài đặt MacBook Air nhanh chóng nhất. Nếu không tự mình cài đặt được thì tốt nhất bạn nên mang thiết bị của mình đến dịch vụ cài đặt MacBook tại TP.HCM để được cài đặt Macbook nhanh chóng nhất và không bị ảnh hưởng đến những phần cứng khác.