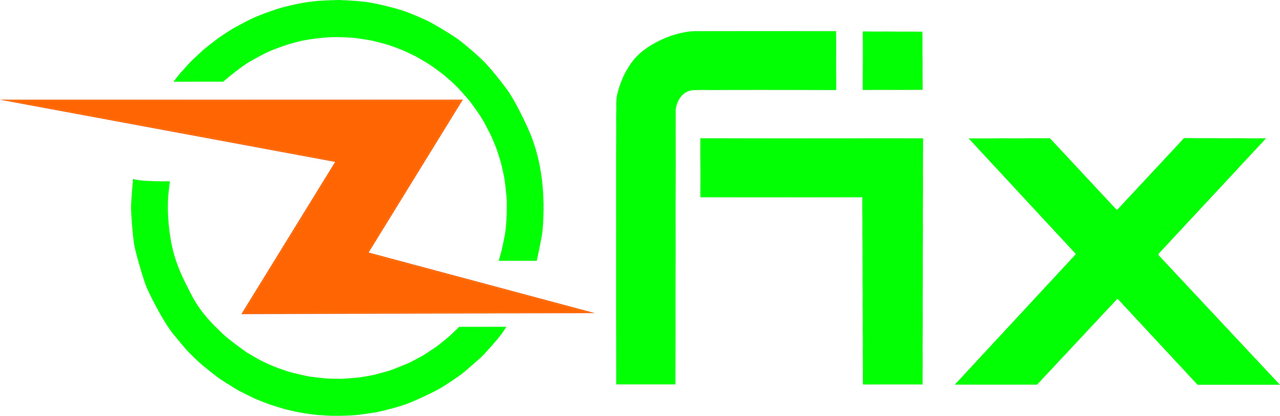Tin Tức
Khắc phục nhanh chóng lỗi chuột cảm ứng laptop bị đơ trên windows
Chuột cảm ứng laptop bị đơ là lỗi không còn xa lạ gì với người sử dụng laptop bởi đây là tình trạng chung của nhiều người. Bỗng một ngày chuột cảm ứng của bạn không thể điều khiển được, chạy lung tung hoặc tệ hơn là không thể hoạt động sẽ làm ảnh hưởng đến việc sử dụng laptop của bạn, do đó, bạn cần tìm cách khắc phục lỗi chuột bị đơ này để cải thiện quá trình sử dụng laptop.
Chuột cảm ứng giúp cho người dùng laptop dù đi đến đâu, không cần phải mang chuột rời cũng có thể sử dụng được laptop của mình. Thế nhưng không phải lúc nào chuột cảm ứng cũng hoạt động ổn, nó có thể gặp tình trạng chuột cảm ứng laptop bị giật, không di chuyển được hoặc bị đơ làm bạn không thể sử dụng được nữa. Trước những tình trạng đó bạn cần phải tìm cách khắc phục lỗi chuột laptop bị đơ để cải thiện quá trình sử dụng laptop. Để khắc phục được tình trạng chuột laptop bị đơ có nhiều cách. Dưới đây là một số cách giúp bạn có thể khắc phục được tình trạng chuột cảm ứng bị đơ này.
1. Bật hoặc tắt TouchPad bằng bàn phím chức năng
Đây là cách xử lý chuột cảm ứng laptop bị đơ nhanh chóng và hiệu quả nhất. Bạn nên thử bật, tắt chuột cảm ứng bằng phím chức năng trên bàn phím một vài lần. Tùy theo từng dòng máy mà vị trí phím chức năng khác nhau. Ví dụ chuột cảm ứng trên laptop dell bị đơ có thể bật tắt bằng phím chức năng Fn+F3 hoặc những phím chức năng khác theo dòng máy bạn đang sử dụng mà có biểu tượng của TouchPad.
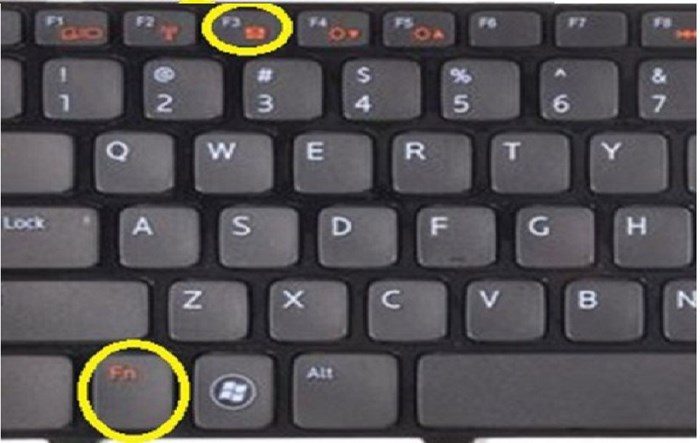
2. Khởi động lại TouchPad trong hệ thống
Khi chuột cảm ứng laptop không di chuyển được có thể do bạn quên không bật hoặc một tiến trình nào đó trong windows làm cho TouchPad bị tắt. Bởi thế nếu gặp phải tình trạng chuột cảm ứng laptop bị đơ, không hoạt động thì bạn thử kiểm tra và khởi động lại TouchPad trong hệ thống của mình. Deder khởi động lại TouchPad thì bạn thực hiện theo các bước sau đây:
Bước 1: Mở Menu Start lên sau đó nhấn vào biểu tượng Settings để mở trình cài đặt hệ thống ra.
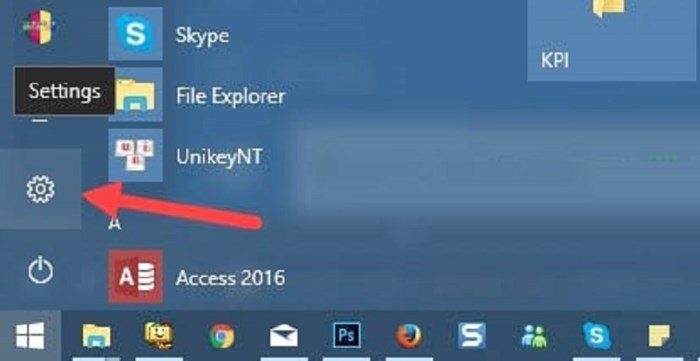
Bước 2: Trong cửa sổ của cài đặt, bạn tìm đến Devices, đây là mục quản lý các thiết bị ngoại vị được kết nối với laptop của bạn như mục Bluetooth, máy in, chuột và bàn phím trên thiết bị của mình, từ đây bạn có thể đi đến trình quản lý của TouchPad.
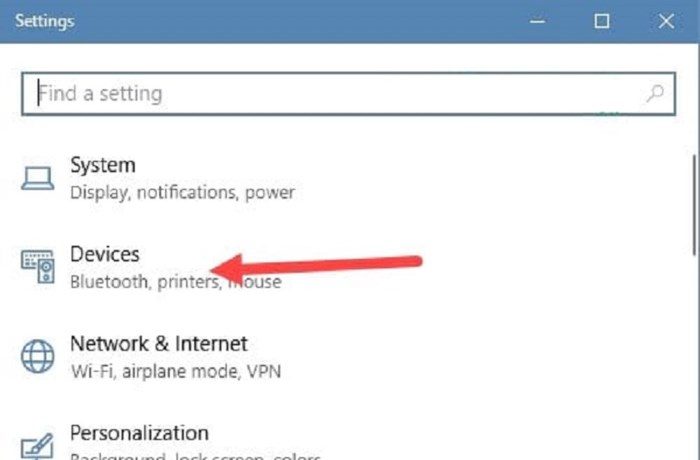
Bước 3: Trong cửa sổ Devices, bạn chọn Mouse & TouchPad để kiểm tra chuột rời cũng như chuột cảm ứng laptop
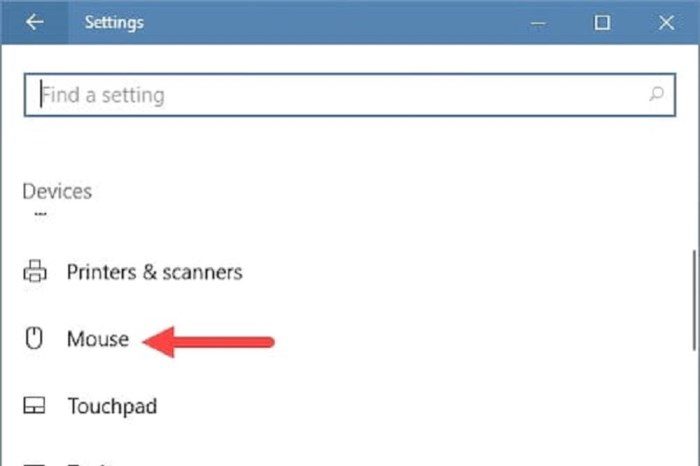
Bước 4: Trạng thái Mouse Properties hiện ra, bạn chọn tab TouchPad để thiết lập cài đặt cho chuột cảm ứng.
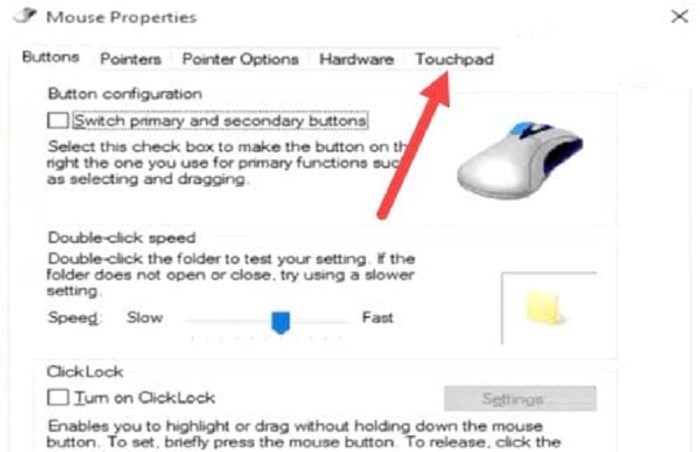
Bước 5: Nếu mục TouchPad đang ở trạng thái Disable nghĩa là đã tắt chuột cảm ứng, bạn cần phải bật nó lên để khắc phục lỗi chuột cảm ứng laptop bị đơ. Bạn nhấn vào Enable Device để bật chuột cảm ứng cho laptop.
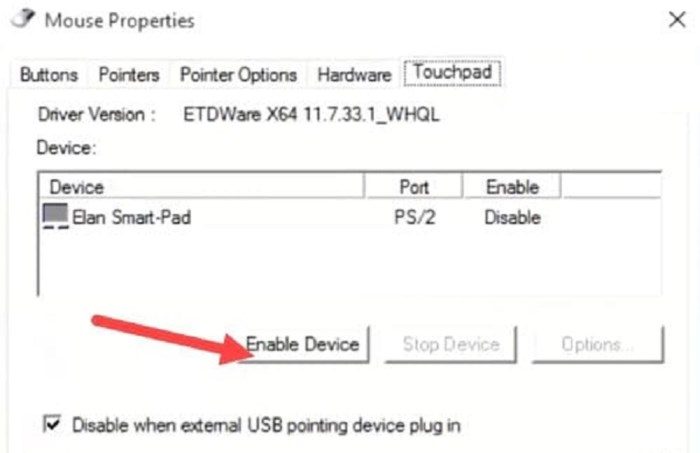
Bước 6: Bạn cũng có thể thử tắt tính năng Disable when External USB Pointing Device Plug In để khắc phục tình trạng chuột cảm ứng bị vô hiệu hóa khi có một thiết bị khác được cắm qua cổng USB.
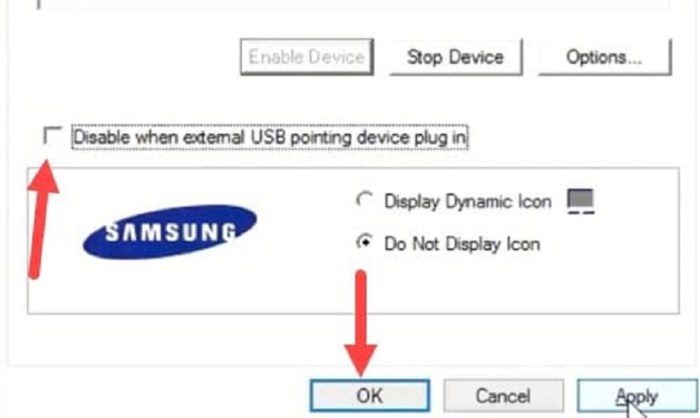
3. Nâng cấp Driver TouchPad
Đôi khi, chuột cảm ứng laptop dell bị đơ có thể do lỗi từ driver, do bạn nâng cấp phiên bản win mà lại quên không nâng cấp, update Driver cho thiết bị của mình, trước tình trạng đó thì bạn cần phải nâng cấp Driver TouchPad cho tương thích với phiên bản Windows để khắc phục tình trạng này nhanh chóng nhất, hoặc khi chuột cảm ứng laptop bị giật, không di chuyển được cũng có thể là do nguyên nhân này gây ra. Để nâng cấp Driver TouchPad bạn tiến hành theo các bước cơ bản sau:
Bước 1: Nhấn tổ hợp phím Windows+X để mở Power Menu rồi tiếp đó bạn nhấn chọn Device Manager để mở phần quản lý Driver các thiết bị vào và ra trên Windows.
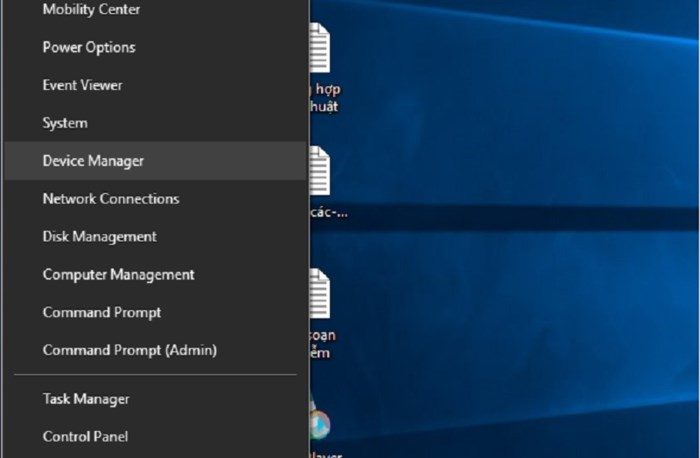
Bước 2: Tại cửa sổ của Devices Manager bạn chọn Mice and other pointing devices để nâng cấp driver TouchPad cho laptop của bạn để khắc phục lỗi chuột cảm ứng laptop bị đơ không hoạt động.
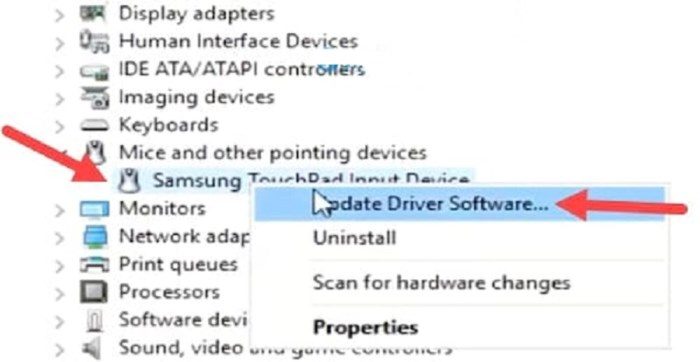
Bước 3: Lúc này hệ thống sẽ kiểm tra phiên bản mới nhất của TouchPad trên Windows và bạn chờ đợi trong giây lát để hệ thống tự động update
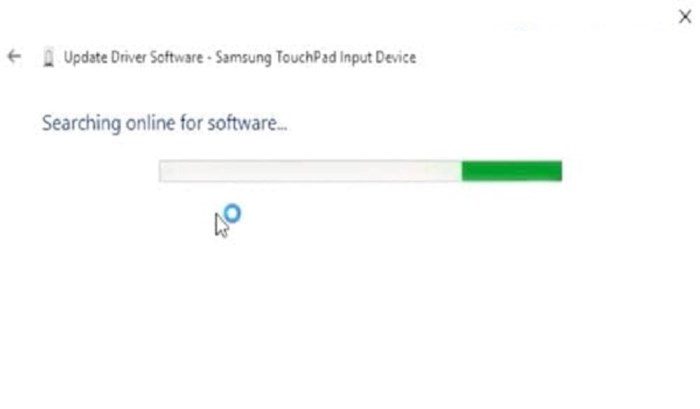
Bước 4: Khi hệ thống update xong bạn chọn Close để đóng cửa sổ lại
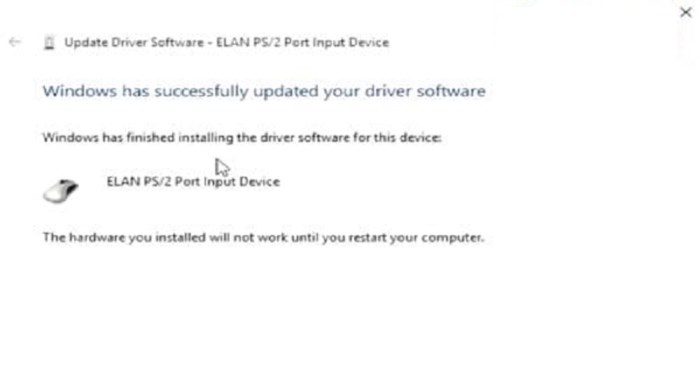
Bước 5: Khởi động lại Windows của bạn là có thể update Driver TouchPad cho laptop của bạn.
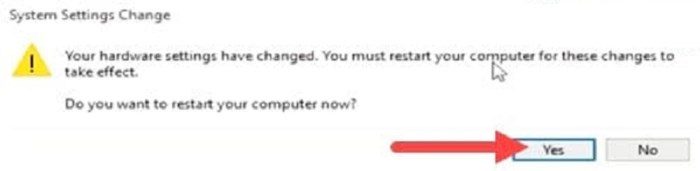
Việc chuột cảm ứng laptop bị đơ có nhiều nguyên nhân nên nếu như bạn thử hết những cách trên mà chưa khắc phục được thì bạn có thể mang thiết bị của mình đến với hệ thống sửa chữa uy tín nhất để được kiểm tra và khắc phục nhanh chóng nhất.
Tại Hồ Chí Minh, bạn có thể mang laptop của mình đến với ZFix, một đơn vị sửa chữa laptop chuyên nghiệp có thể giúp bạn khắc phục tình trạng chuột cảm ứng laptop bị giật, không di chuyên được hay bị đơ nhanh chóng nhất. Khi đến với ZFix, bạn sẽ được những nhân viên chuyên nghiệp, giàu kinh nghiệm kiểm tra, tư vấn và khắc phục giúp bạn, quá trình sửa chữa được diễn ra trước mặt khách hàng nên bạn có thể hoàn toàn yên tâm về chất lượng dịch vụ. Mọi thông tin chi tiết vui lòng liên hệ:
ZFix
67 Quân Sự, Phường 11, Quận 11, TPHCM
SĐT: 028 3962 2577
Hotline: 0913 52 55 53